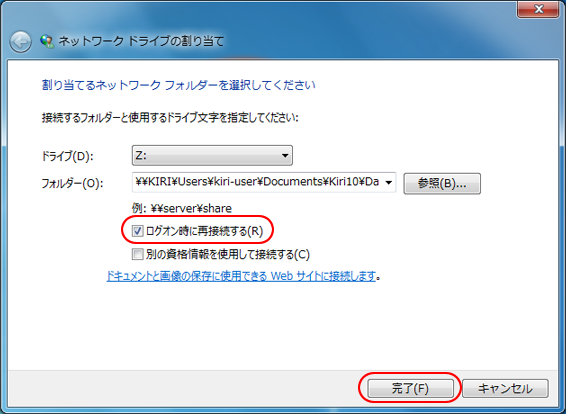|
| 1. | サーバーマシンの設定 | … | サーバーマシンで必要な設定(1台) | |
| 2. | クライアントマシンの設定 | … | クライアントマシンで必要な設定(複数台) |
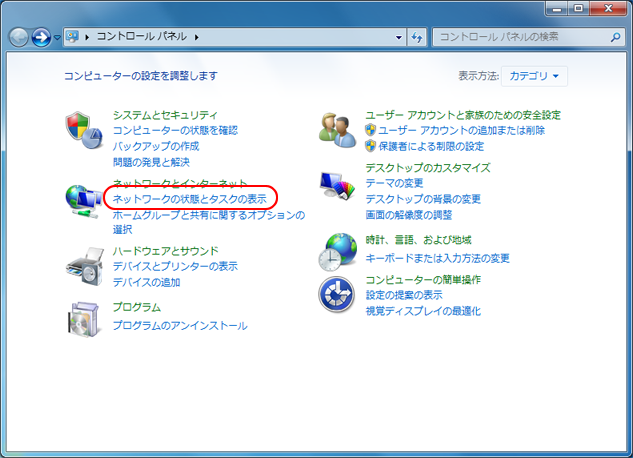
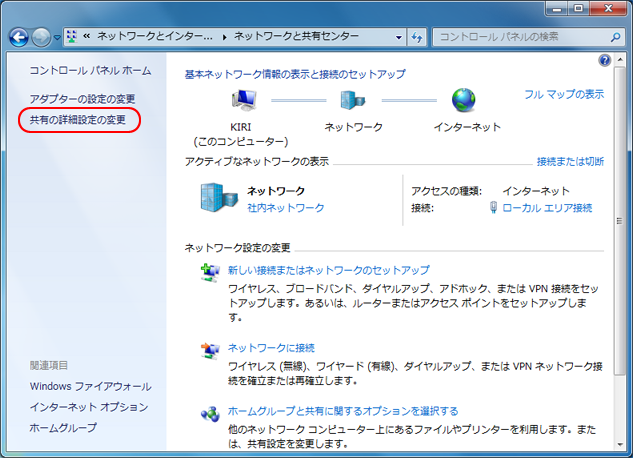
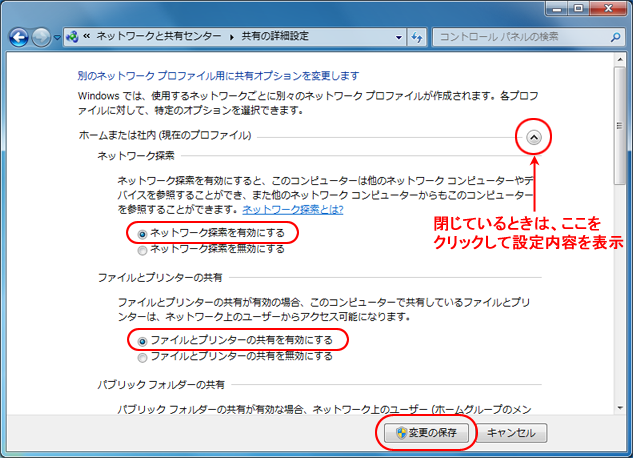
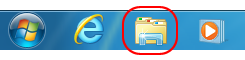
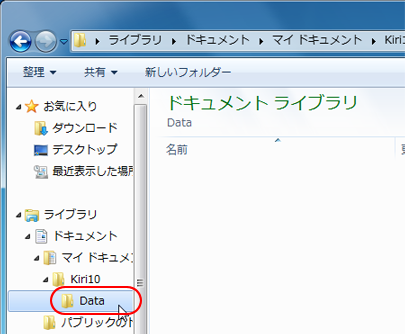
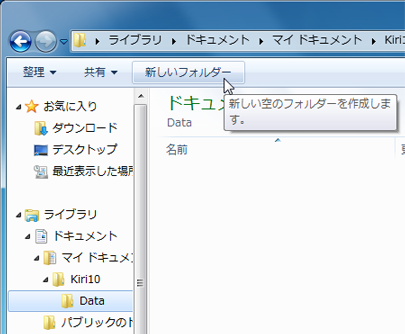
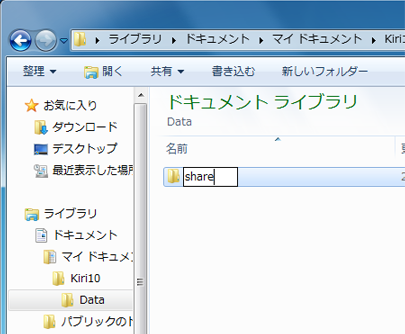
本説明では「共有管理情報ファイルの保存場所」として「share」フォルダを作成していますが、フォルダー名は「share」でなければならないというものではありません。他の名称で作成してかまいません。 また、特にフォルダーを作らずデータが保存してあるフォルダーを「共有管理情報ファイルの保存場所」に指定してもかまいません。 ただし、「共有管理情報ファイルの保存場所」には桐が自動的に作業用ファイルを複数作成します。このファイルを判別しやすくするために、専用のフォルダーを用意することを推奨します。 |
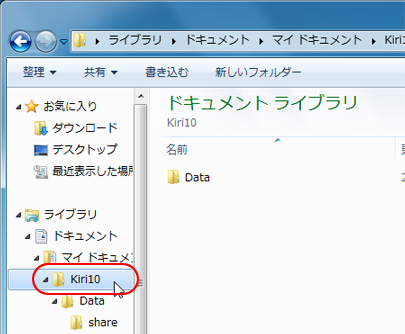
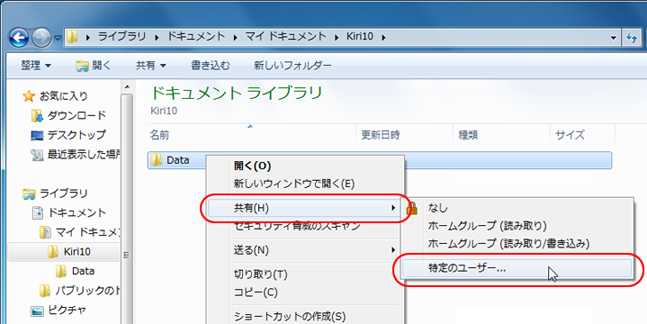
共有フォルダーを複数設定すると、トラブルのもとになります。 共有指定したフォルダーに含まれるサブフォルダーも、この設定で共有可能になります。 サブフォルダーを個別に共有指定してはいけません。 |
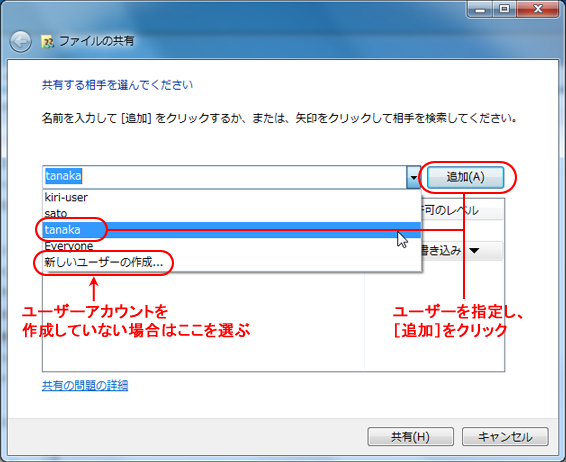
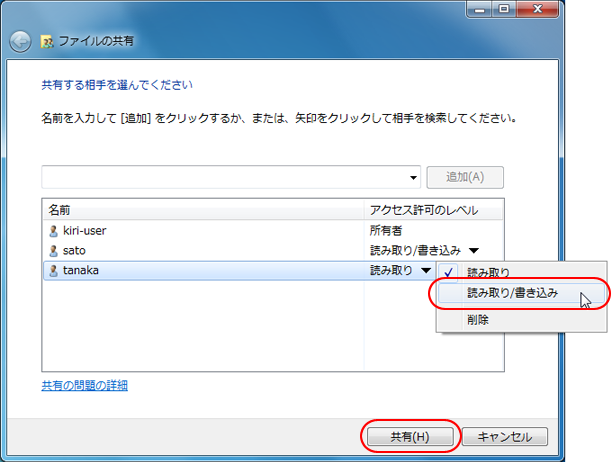
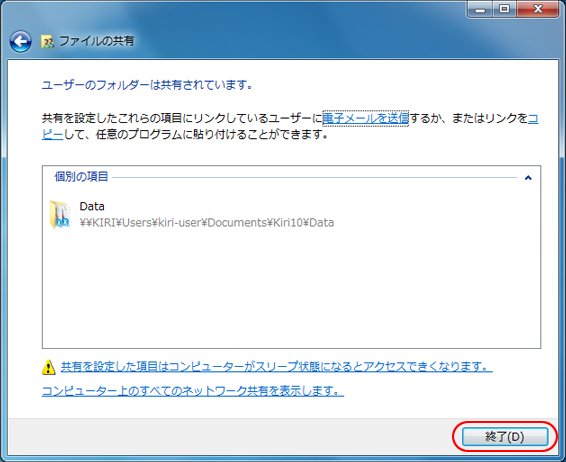
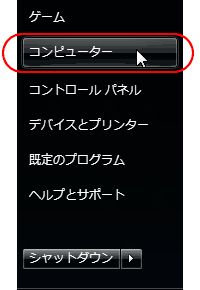
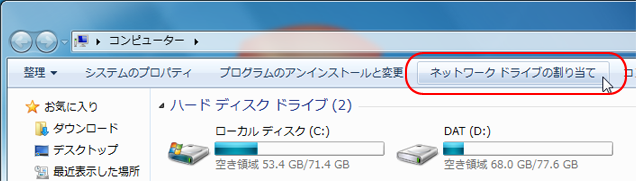
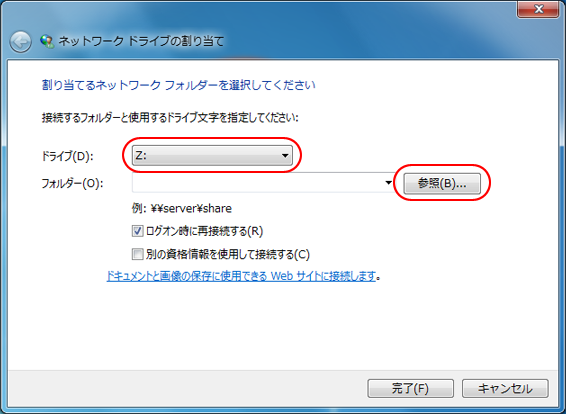
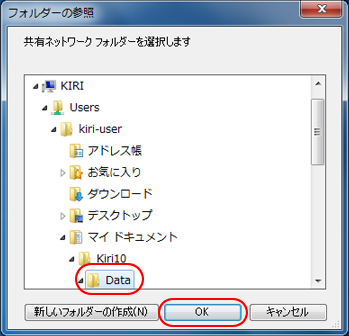
ご利用になっている「セキュリティソフト」の設定が原因で、サーバーマシンに他のコンピューターから接続できない場合があります。 セキュリティソフトの設定を確認してください。 |