データベースを育てていくときに一番面倒なことはデータをためることです。
操作が面倒だとついついデータ入力を怠りがちになってしまい、データベースが育ってくれません。
外部データの活用、内容に合わせた入力画面の切り替え、入力中の細かなキーボード制御、エラーチェックの充実など、データ入力を楽に、簡単にする数々の機能がデータベースの育成を支援します。
Microsoft Excel(マイクロソフト・エクセル)にたまっているデータも、簡単に桐で使うことができます。 桐に蓄積した表(データベース)も、簡単にMicrosoft Excel(マイクロソフト・エクセル)に渡すことができます。
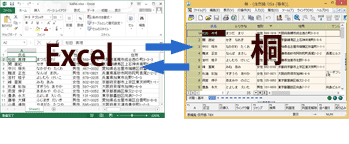
桐の他の表(データベース)はもちろんのこと、テキスト形式ファイルやCSV形式ファイルなど外部のファイルを簡単に活用することができます。
表(データベース)の任意の行位置・任意の項目に指定のファイルからデータが読み込めます。また、そのときの設定は「条件」として保存できるので、処理の定型化がとても簡単です。
入力するときには、扱うデータのイメージにあった形の方がわかり易いし、間違いも減ります。たとえば伝票イメージでの入力をするなら、画面も伝票形式になっていると便利です。
そんなふうに表(データベース)を用途に合わせて見せ方を変えるためにフォームが用意されています。フォームは形を変えるだけではなくて、そこにさまざまな処理を追加することもできます。

表(データベース)の基本画面である「表形式編集」とフォームの画面は簡単に行き来することができます。
データ入力・編集は、「表形式編集」とフォームのどちらからでもOK。ボタンをクリックするだけで表示の切り替えができ、データ入力や編集が効率よく行えます。
また、ワンタッチでフォーム編集が行える 「ワンタッチフォーム」 機能をつかうと、フォームを定義することなしにカード型の画面で入力・編集できます。
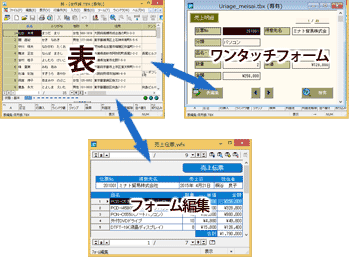
表(データベース)は、データが正確に、繰り返し並んでいるだけのものです。
だから表を見やすくすることは、データベースの使いやすさにとってかなり重要なポイントになります。
「表形式編集」の画面では、現在のセル位置を示すセルカーソルだけでなく、現在のレコード全体を示す行カーソルで、対象行が認識しやすくなっています。
「列固定」機能を使用すると、必要な項目をいつでも画面の左端に表示させることができます。
Microsoft Excel(マイクロソフト・エクセル)の編集枠の固定に似ていますが、固定する項目を自由に選べるところが違います。
しかもその設定は「条件」として保存できるので、使う場面にあわせて表示を簡単に切り替えられます。
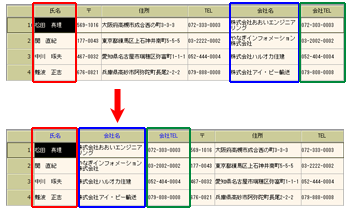
桐がMicrosoft Excel(マイクロソフト・エクセル)などの表計算ソフトと親和性が高い理由の1つが、データが追加された位置を保存していることです。
一般のデータベースソフトには無い、でも表計算ソフトなどとデータを交換するときには欲しくなる機能です(もちろん並び順を変えて表示するデータベースに必須の機能も搭載されています)。
「行挿入」機能をつかうと、表(データベース)のどの位置でも自由にデータを追加することができます。繰り返しますが、これは一般のデータベースでは想像もつかない機能です。
順番を保ったままほかの位置に行を移動する機能「行移動」と組合せて、データの順番を保ちながらデータベースを育てていけます。
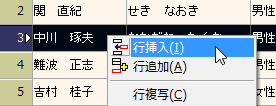
削除したレコードを、あとから復活することができます。
また、通常のレコードと削除レコードの混在表示も行えます。
桐では使い勝手にあわせて、一覧からの選択入力を2パターン用意しています。
まずはあらかじめ設定した一覧から入力するデータを選ぶ機能、「値集合」です。一覧の候補は、事前に表(データベース)に登録しておきます。
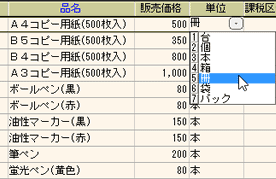
他の表(データベース)に入っている内容を一覧の候補として使う機能が「表引き」です。「表引き」では、値を照合して他の表からデータを転記することもできます。

あらかじめ項目計算式を設定しておくと、データの入力時に自動的に計算できます。
「単価 X 個数」の総計計算や、在庫数の更新など、ルールが決まっている物は項目計算式にまかせてしまうことで入力の手間が省けます。

半角数字等のみを入力する電話番号や郵便番号の項目や、全角カタカナのみを入力するふりがな項目など、入力字種が決まっている項目のチェックは真面目にやると意外に面倒です。
入力字種を項目に設定すると、桐が入力データの字種チェックを行うので、入力ミスの悩みから解放されます。
また入力字種の設定は、キーボードからの入力モードの自動切り替えもサポート。入力がますます快適になります。
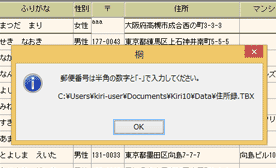
ファンクションキーとショートカットキー経由からすべての機能が使えます。
データ入力の間、マウスに持ち替える必要はありません。