6. ファイルのコピー手順を教えてください。 |
Windowsではいくつかの方法がありますので、そのうちのひとつを説明します。
■基本的な方法
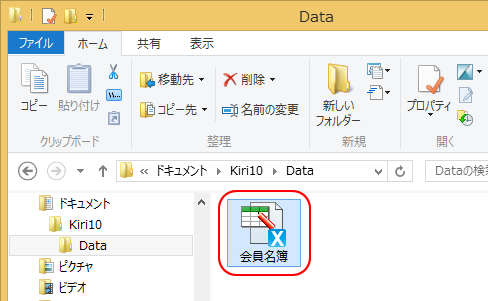
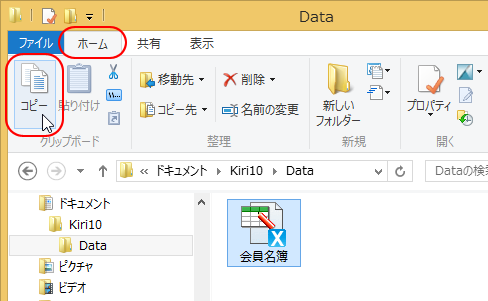
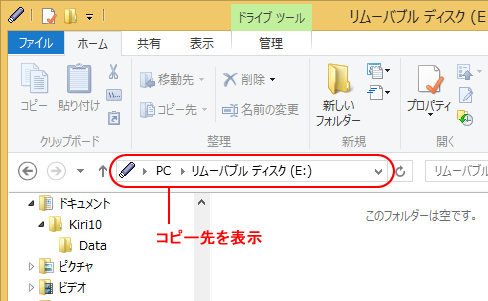
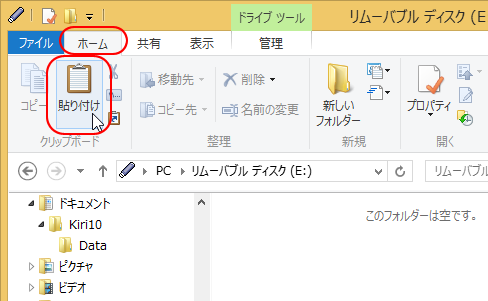
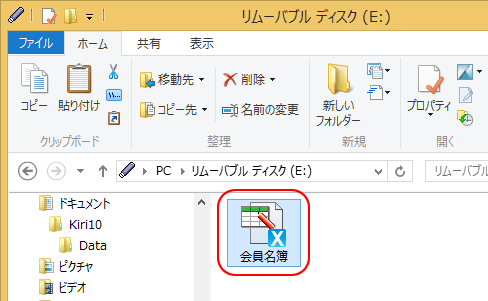
■複数のファイルを選ぶ方法
コピーしたいファイルが複数ある場合は、以下の操作を参考にしてファイルを選び、その後 [コピー]→[貼り付け] をしてください。
●連続したファイルを選ぶ場合
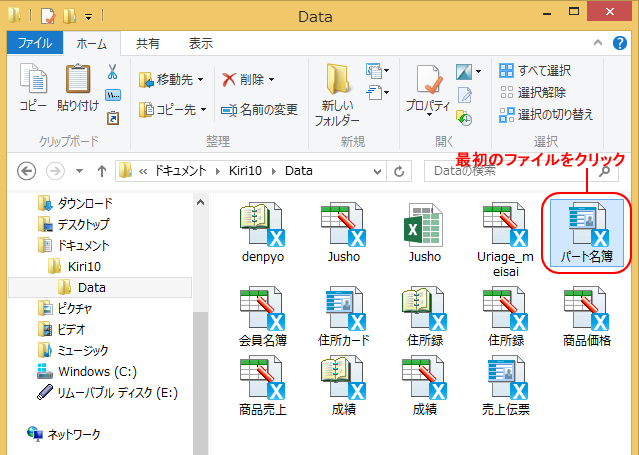
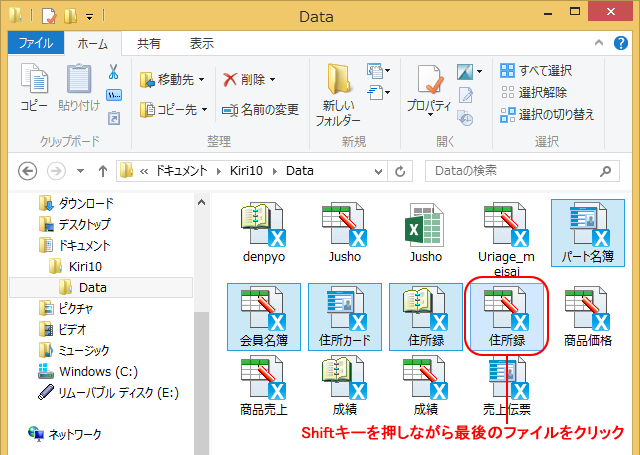
●複数のファイルをバラバラに選択する場合
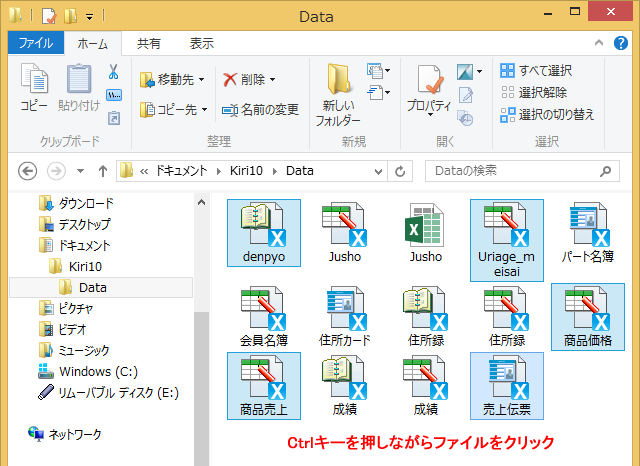
●ファイルをすべて選択する場合
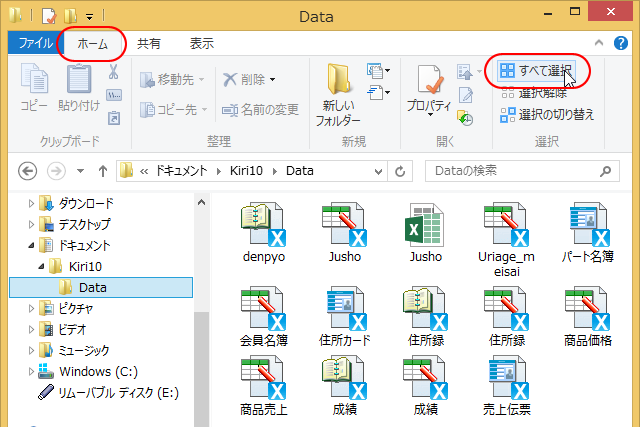 |
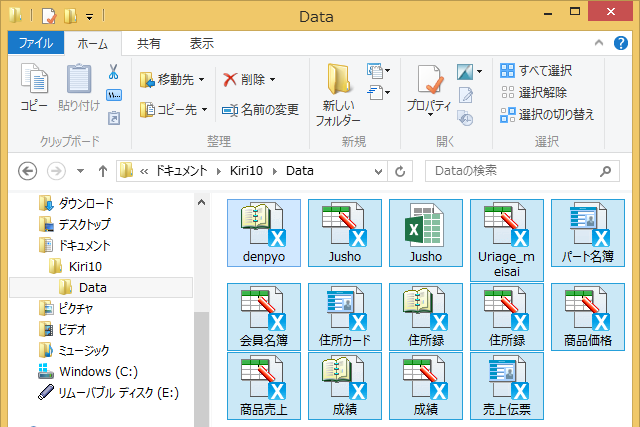 |
●ある範囲のファイルを選択する場合
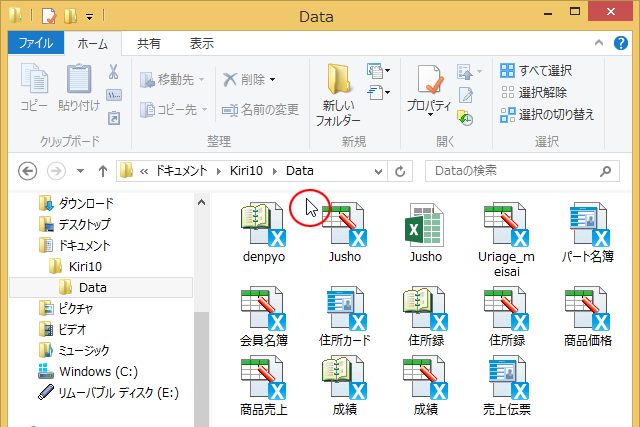
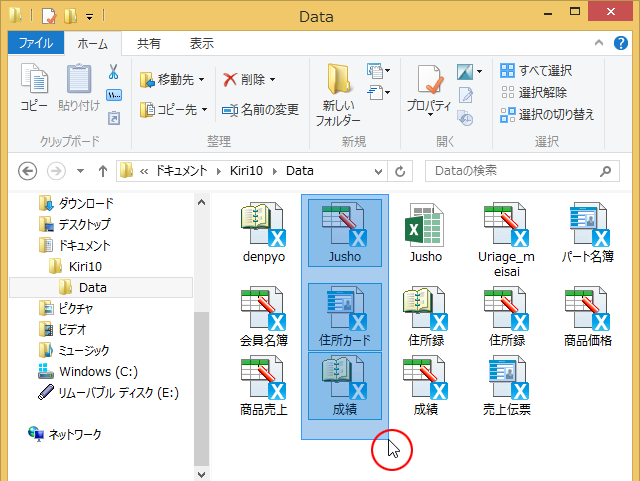
|